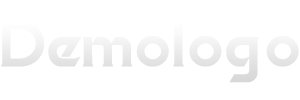大家好,感谢邀请,今天来为大家分享一下英文输入法不见了的问题,以及和输入法只显示英文的一些困惑,大家要是还不太明白的话,也没有关系,因为接下来将为大家分享,希望可以帮助到大家,解决大家的问题,下面就开始吧!
本文目录
win10电脑英文输入法不见了怎么办
本视频是由Dell灵越5000品牌、Windows10系统录制的。点击左下角开始菜单
然后点击设置图标
在弹出窗口点击“时间和语言”
点击“区域和语言”
这里要把窗口最大化才能显示右侧内容
点击“高级键盘设置”
打开“语言栏选项”
选择“停靠于任务栏”后确定

此时我们就可以在右下角看到输入法图标了
总结
1.点击“开始”菜单里的设置
为什么输入法没有英文了怎么添加输入法
WIN10和WIN8一样没有默认专门的英文输入法,可参考以下步骤添加英文输入法:
1、进入WIN10系统,在桌面右角处点语言,在弹出来的界面中点击语言首选。
2、语言首选项这里点击添加语言。
3、进入添加语言的界面在这里找到英语。再点击打开。
4、英文有很多语种,就像是中国方言一样。看自己的需要添加相应的英文输入法。
5、选择后点击确认后,在语言中显示添加成功。
6、使用快捷键WIN+空格键切换,已经有了英文输入法。
电脑上的英文输入法不见了怎么办
点击左下角开始菜单
然后点击设置图标
在弹出窗口点击“时间和语言”
点击“区域和语言”
这里要把窗口最大化才能显示右侧内容
点击“高级键盘设置”
打开“语言栏选项”
选择“停靠于任务栏”后确定
此时我们就可以在右下角看到输入法图标了
总结
1.点击“开始”菜单里的设置
2.打开“时间和语言”,选中“区域和语言”
3.点击“高级键盘设置”,打开“语言栏选项”
4.选择“停靠于任务栏”保存即可
电脑英文输入法如何恢复
1、在电脑里面右键点击右下角的语言选项。
2、在弹出来的选项里面点击语言首选项进入。
3、进入到语言的设置窗口之后,在里面点击添加语言选项。
4、在语言里面找到需要添加的英语输入法,然后点击它。
5、点击之后,选择需要的英语输入法后,点击添加,这样就可以将电脑英文输入法恢复了。
电脑英文输入法不见了怎么办
电脑输入法不见了可能是把它隐藏了,首先是打开控制面板,
再点击更改键盘或其他输入法
再选择键盘和语言,打开更改键盘
最后,选择语言栏,选停靠于任务栏,确定即可显示
OK,本文到此结束,希望对大家有所帮助。