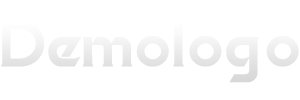大家好,关于请问一下word怎么更新目录很多朋友都还不太明白,今天小编就来为大家分享关于更新目录的知识,希望对各位有所帮助!
一、word怎么更新目录的两种方法
1、步骤一:打开word,找到自己已经建好的目录
2、步骤二:放到目录内容的任意位置,左键单乎判击,选中整个目录,目录区域变色
3、步骤三:然后单击右键,出现下拉菜单,选中“更新域”
4、步骤四:单击“更新域”后,弹出“更新目录”窗口,有两种方式。
5、步骤五:单击笑御“更新域”后,弹出“更新目录”窗口,有两种方式,你可以选择“只更新页码”或“更新整个目录”供你选择,你可以选碰顷岩择需要更新的。即可。。
6、步骤一:将各个章节分别另起一页并改变标题之后,目录并未改变,此时,点击“引用”菜单中的“更新目录”
7、步骤二:弹出“更新目录”对话框
8、步骤三:此时可根据需要选择“只更新页码”或“更新整个目录”,完成选择后点击“确定”,此处本人选择“更新整个目录”,重新生成的目录如下
9、欢迎下载腾讯电脑管家了解更多知识,体验更多功能。
二、请问一下word怎么更新目录
新建Word目录方法在引用里面选择目录,把设置弄好之后,自动编制目录。
提示:要想有好看的目录,那么提前把文件中各段的格式设置好是前提。
步骤一、自动生成目录准备:大概索引
1、要想让word自动生成目录,就得先建立系统能认识的大纲索引,这是自动生成目录的前提。选中你的标题。
2、在开始选项卡——格式里选中——选中自己喜欢的目录格式结构。
3、选择之后,就会建立大纲索引,同时,也会具有word默认的标题格式。
4、同理,我们逐级建立标题2、标题3等目录结构索引。
5、同理,我们把整个文档中的所有标题都建立起大纲索引。
步骤二、自动生成目录棚族及更新目录
1、前提准备已做好,接下来我们就开始生成目录。首先,把光标定位到目录存放的位置,然后,点击选项卡的引用——目录——自动目录1或2。
3、如果你多文章进行了更新,或者目录结构进行了调整,那么就需要对目录进行更新域,点击目录,右键下拉菜单——更新域。
4、建议选择更新整个目录,这样就不会漏掉,点击确定,更新即可。
如果,你对系统的默认目录格式不满意,需要自定义,也是可以的。点击引用——目录——插入目录。
有很多目录格式的选项可以设置,如要不要显示页面,页面是否右对齐,显示制表符,显示几个级别等。
同时还可以设置目简和腔录的字体大小与格式,如图,点击修改——选择要修改的目录——点击修改——就看到相关的字体、间距等相关格式的调整,自定义修改之后,确定即可。
当你进行所以的自定义设定之后,点击确定,就会在刚刚目录的地方出现替换的提示框,点击是就可以了。
Word目录更新选择目录的正文部分,然后点击右键,选择“更新域”,如果正文没有变化,那么选择更新页码,否则都需要更新。全部更新要慎重,很有可能会引起格式的变化。
三、word怎么更新目录
word用户可以在引用的目录工具内进行更新目录操作,具体的操作如下所示。
1、打开Word文档,输入新的目录裤册搭内容。
2、完成新的目录内容输入后,点击上方菜单的“引用”选项。
3、进入引用界面后,点击工具栏的“更新目录”工具。
4、姿裤勾选“更新整个目录”选项,点击“确定”按钮即可。
第二种:没有新的目录内容添加。
前三胡拿步骤一样的操作,打开更新目录后,勾选“只更新页码”选项,最后点击“确定”按钮即可。这种情况是针对更新了正文内容后,导致目录的页码发现变化时使用的。