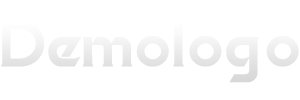其实visio流程图教程的问题并不复杂,但是又很多的朋友都不太了解用visio画步进梯形图,因此呢,今天小编就来为大家分享visio流程图教程的一些知识,希望可以帮助到大家,下面我们一起来看看这个问题的分析吧!
本文目录
visio流程图怎么画
操作方法如下:
操作设备:戴尔笔记本电脑
操作系统:win10
操作程序:Visio2017
1、打开Visio软件,如下图:
2、点击“文件”,如下图:
3、点击“新建”,如下图:
4、在“搜索框”搜“流程图”,我们会看到各种流程图,小编以“基本流程图”为例,如下图:
5、选择相应模板,点击“创建”,如下图:
6、在左边栏可以选择“基本流程图形状”,拖到画布上。如下图:
7、在功能区上方的工具栏中,可以使用连接线、文本等内容辅助绘制流程图,如下图:
Visio中的基本流程图的各个形状的含义是什么
1、矩形:一般用作要执行的处理(process),在程序流程图中做执行框。
2、圆角矩形或者扁圆:表示程序的开始或者结束,在程序流程图中用作为起始框或者结束框。
3、斜角矩形:斜角矩形平时几乎不使用,可以视情况自行定义。或者在其他的流程图中,有特殊含义,暂不知晓,也希望有识之士指点一二。
4、菱形:表示决策或判断(例如:If...Then...Else),在程序流程图中,用作判别框。
5、文件:表达为一个文件,可以是生成的文件,或者是调用的文件。如何定义,需要自己根据实际情况做解释。
6、括弧:注释或者说明,也可以做条件叙述。一般流程到一个位置,做一段执行说明,或者特殊行为时,会用到它。
7、半圆形:半圆在使用中常作为流程页面跳转、流程跳转的标记。
8、三角形:控制传递,一般和线条结合使用,画数据传递。
9、梯形:一般用作手动操作。
10、椭圆形或圆形:如果画小圆,一般是用来表示按顺序数据的流程。
11、六边形:表示准备之意,大多数人用作流程的起始,类似起始框。
12、平行四边形:一般表示数据,或确定的数据处理。或者表示资料输入(Input)。
13、角色:来自于usecase用例,模拟流程中执行操作的角色是谁。需要注意的时,角色并非一定是人,有时候是机器自动执行,有时候也可是是模拟一个系统管理。
14、数据:就是指保存我们网站数据的数据库。
15、图片:表示一张图片,或者置入一个已经画好的图片、流程或者一个环境。
扩展资料:
在Visio中如果是画页面流程图,那么也可以用矩形指代一个页面。有时候会把页面和执行命令放在同一个流程中做说明,这个时候将两类不同的矩形做色彩区别,然后做说明就好了。
其实Visio里面由于不涉及到具体的程序流程,所以有些标准的图形并没有提供,如不规则图形、侧面双矩形等。大多数情况下,还是自己自定义一下自己的符号标准,就跟prd文档加上名词解释一样,才是解决方法。
office/visio怎么制作各环节循环的流程图
在wps里最上面有插入→形状,然后找到你要的那个半圆的箭头,在箭头总汇的最后一个,就是你要的箭头,你先放三个箭头,然后改变箭头的方向,做成这种循环。

怎样使用Office Visio绘制流程图
1、打开Visio软件。依次点击“文件”,“新建”,“流程图”,选择“基本流程图”。
2、绘制流程节点。把绘制流程图所需“形状”,拖拽到绘图区。
3、绘制流程线。选择“连接线工具”进行连线绘制。
4、标识流程方向。选择箭头方向,绘制流程方向箭头。
5、添加文字。在流程节点及方向等需要说明的位置添加文字,形成完整的流程图。
如何利用visio画基本流程图
visio这款制图软件可以促进我们对系统和流程的了解,深入了解复杂信息并利用这些知识做出更好的业务决策,本例分享如何使用visio画基本的流程图。
下载安装visio软件后,打开该软件。
根据自己的需要选择一个图标类型,这里选择“流程图”→基本流程图,然后点击创建,进入绘图截面
进入绘图界面后,需要相应图形的话,只需将该图形拖至右边的编辑区,然后调整尺寸,加入相应文字即可
不同的步骤或流程之间的关系,可以添加相应的连接线。将鼠标放到连接位置处,软件会自动弹出连接箭头,点击相应箭头即可添加相应的连接线,如果自动生成的连接线不是我们所想要的效果,我们可以自行添加连接线。
右键连接线,可以弹出相应的属性设置对话框,我们可以根据需要进行设置。可以设置连接线是直线,还是曲线,还有是否是箭头等等
也可以通过菜单栏来添加文本框,设置对齐方式等等
如下图所示,是用visio2010画出的一个基本框图。
OK,本文到此结束,希望对大家有所帮助。