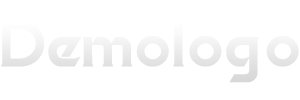老铁们,大家好,相信还有很多朋友对于win7添加打印机和win7添加打印机的方法和步骤的相关问题不太懂,没关系,今天就由我来为大家分享分享win7添加打印机以及win7添加打印机的方法和步骤的问题,文章篇幅可能偏长,希望可以帮助到大家,下面一起来看看吧!
本文目录
win7怎么添加打印机
添加打印机的方法和步骤:
工具/原料:联想y7000、win10、兄弟TD4480
1、打开控制面板,点击“设备和打印机”。
2、点击“打印服务器属性”。
3、在“驱动程序”一栏下点击“添加”。
4、会出现添加打印机驱动程序向导,点击下一步。
5、根据电脑的操作系统位数来选择,然后点击:下一步。
6、选择要安装的打印机驱动的制造商和型号,点击下一步。
7、完成了添加打印机驱动,点击完成即可。
win7打印机未指定怎么添加打印机。
操作方法如下:
1、首先找到打印机属性,然后是硬件。
2、接着双击,就出现更新驱动程序。
3、然后就在下面这个网址下载驱动,然后记得下载好一定要把它放在桌面上的新建文件夹里面。便于更新驱动程序寻找。
4、然后把更新驱动程序,定位到桌面的这个文件夹里面。
5、然后等一会它就会自己安装了,直到出现远程过程调用失败。
6、接着再稍等片刻就会看到打印机了。
注意事项:
1、在设置打印机的时候,一定要按照提示的步骤来进行操作。
2、在不知道打印机未指定怎么添加的情况下,一定要第一时间联系专业的人员进行处理。
win7系统下如何添加网络打印机
具体方法如下:
1.鼠标点击win7开始菜单中的“设备和打印机”。
2.打开“设备和打印机”界面后,点击上方的“添加打印机”。
3.再点击弹出界面中的“添加网络、无线或 Bluetooth打印机”。
4.此时系统会自动在网络上搜索已联网的打印机,并且列出查找结果。在查找结果中点击要添加的打印机型号,再点击“下一步”按钮。
5.点击后,如果电脑中预装有该型号打印机的驱动程序,则会弹出正在安装打印机的提示。此时等待后根据提示进行操作即可。
如何在win7系统中添加打印机
1、打印机通常会配一条与电脑相连的线,这时候,只需要把打印机连接线和电脑相连,以及打印机插上电源(打印机与电脑连接好以后,打印机也记得要开机);
2、按 Win+ S组合键,打开搜索,搜索框中,输入控制面板,然后点击系统给出的最佳匹配控制面板桌面应用;
3、所有控制面板窗口中,找到【设备和打印机】打开,然后在顶部选择【添加打印机】;
4、如果打印机不在列表中,选择【使用TCP/IP地址和主机名添加打印机】;

5、输入打印机的IP地址,点击【下一步】,待检测TCP/IP端口完成后单击【下一步】;
6、等检测驱动程序型号完成,选择打印机厂商和打印机型号,再继续点击【下一步】;
7、接着选择安装驱动程序,然后点击【下一步】,最后可以对打印机名称重新命名,点击【下一步】;
8、最后点击【完成】,返回就可以看到打印机添加成功;
打印机添加完成后,还需要安装驱动,可以从打印机官网下载,也可以使用第三方的驱动工具(驱动总裁)下载并安装打印机驱动程序。
新装的win7怎么添加打印机
工具/原料:笔记本电脑,打印机。
1、点击电脑右下角的开始图标,然后再点击“控制面板”。
2、会弹出一个控制面板窗口,点击“硬件和声音”选项。
3、然后再点击右侧的“设备和打印机”链接。
4、然后点击上方的“添加打印机”选项。
5、然后点击“添加网络、无线或Bluetooth打印机”选项。
6、然后再点击“安装驱动程序”按钮即可。
文章分享结束,win7添加打印机和win7添加打印机的方法和步骤的答案你都知道了吗?欢迎再次光临本站哦!