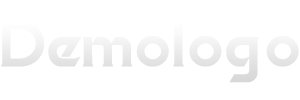大家好,如果您还对右下角输入法不见了不太了解,没有关系,今天就由本站为大家分享右下角输入法不见了的知识,包括win7输入法重启后不见了的问题都会给大家分析到,还望可以解决大家的问题,下面我们就开始吧!
本文目录
电脑右下角的输入法图标不见了怎么办
电脑右下角输入法图标不显示,可以先点击桌面状态栏右下角打开隐藏的工具栏,查看输入法图标是否被隐藏起来;如果隐藏工具栏也没有输入法图标,可以任务栏上点击右键看“工具栏”中有没有“输入法”选项;如果没有,可以同时按动键盘上的“Shift键”+“Ctrl键”,将合适的输入法调出来。
也可以通过菜单栏打开“控制面板”,双击打开“区域和语言”选项;找到“键盘和语言”选项点击“更改键盘”;点击“常规”选项旁边的“语言栏”,在“在任务栏中选择其他语言图标”前打钩,点击“确定”按钮,即可完成输入法设置。之后查看右下角,即可看到小键盘图标输入法的图标。
如果“常规”栏中有没有输入法选项,则说明电脑中只有系统自带的输入法,没有安装第三方输入法,需要先自行下载,之后进行输入法设置。
电脑右下角输入法不见了怎么办
点击进入【电脑管家】选择【工具箱】,工具箱找到【电脑诊所】。电脑诊所找到输入法,选择【输入法无法使用】下面的立即修复。
1、在windows7系统中,点开电脑左下角的“开始”。
2、单击后出现下拉菜单,在菜单的右边中间有一个“控制面板”,单击打开。
3、在控制面板页面中找到时钟语言和区域下面的“更改显示语言”,单击进入。
4、来到“区域和语言面板”,在默认显示的“键盘和语言”中,选择“更改键盘”按钮。
电脑右下角的输入法图标没了 怎么办啊
您好,我就为大家解答关于电脑右下角的输入法图标没了怎么办啊相信很多小伙伴还不知道,现在让我们一起来看看吧!1、方法1:在任务栏单击...
您好,我就为大家解答关于电脑右下角的输入法图标没了怎么办啊相信很多小伙伴还不知道,现在让我们一起来看看吧!
1、方法1:在任务栏单击鼠标右键,弹出快捷菜单,把鼠标移动到“工具栏”上,会弹出子菜单,看看其中的“语言栏”有没有被选中,如果没有选中,单击选中“语言栏”,一般会显示输入法图标。
2、方法2:依次单击“开始→设置→控制面板”,打开控制面板,在控制面板中单击“日期、时间、语言和区域设置”,单击“语言和区域设置”,弹出“语言和区域设置”对话框,单击“语言”标签,在“文字服务和输入语言”下单击“详细信息”按钮,弹出“文字服务和输入语言”对话框,单击“高级”标签,在“系统配置”下,把“关闭高级文字服务”前面的对号取消(看到下面的注释了没有,选中“会关闭语言栏”),单击“确定”按钮,输入法图标就回来了。
3、方法3:点“开始→运行”,键入“msconfig”,单击“确定”或回车,运行“系统配置实用程序”,在“启动”里把“Ctfmon.exe”选中,单击“确定”,然后注销或重新启动应该就可以了。
4、这是因为Ctfmon.exe控制Alternative User Input Text Processor(TIP)和Microsoft Office语言条,提供语音识别、手写识别、键盘、翻译和其它用户输入技术的支持。
5、这个程序没有启动也会造成输入法图标不显示。
我的电脑右下角的选择输入法的图标没有了怎么把它调出来
1、以Win7系统为例,打开计算机窗口页面,点击顶部“打开控制面板”按钮;
2、在打开的控制面板页面中,找到“区域和语言”设置项,点击该项菜单;
3、在打开的页面中,点击顶部“键盘和语言”选项卡并点击“更改键盘”按钮;
4、在打开的区域和语言设置页面中,点击页面右侧“添加”按钮;
5、接下来,在打开的页面中,找到“美式键盘”输入法并勾选,依次点击页面右侧和页面底部“确定”按钮,保存该项设置;
6、最后,即可在任务栏底部看到输入法图标已经显示出来了,点击即可切换要使用的输入法。
电脑桌面右下角的输入法图标不见了,怎么办
电脑桌面右下角的输入法图标不见了解决办法:
操作演系统示版本win10
y7000联想笔记本电脑
1、首先打开电脑然后点击左下角windows图标如下图所示:
2、再点击【齿轮图标】如下图所示:
3、再点击【时间和语言】如下图所示:
4、再点击【语言】如下图所示:
5、再点击【键盘】如下图所示:

6、再点击【语言栏选项】如下图所示:
7、再点击【停靠于任务栏】,再点击【在任务栏中显示其他语言栏图标】最后再点击【确定】如下图所示:
8、可以看见输入法图标了,如下图所示:
关于右下角输入法不见了和win7输入法重启后不见了的介绍到此就结束了,不知道你从中找到你需要的信息了吗 ?如果你还想了解更多这方面的信息,记得收藏关注本站。