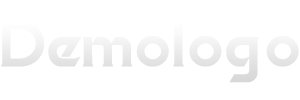今天我给大家分享关于word生成目录的知识,如果本次分享能够帮助到你解决当前面临的问题,希望你能够关注我们的网站,下面就让我们开始吧!
本文主要目录一览:
word怎么快速生成目录?
首先,把光标定位到目录存放的位置,然后,点击选项卡的引用——目录——自动目录1或2。就会自动生成目录了。
如果选择【来自模板】,标识使用内置的目录样式(目录1 到目录9)来格式化目录。如果要改变目录的样式,可以单击【更改】按钮,按更改样式的方法修改相应的目录样式。
步骤自动生成目录准备:大概索引 要想让word自动生成目录,就得先建立系统能认识的大纲索引,这是自动生成目录的前提。选中你的标题。在开始选项卡——格式里选中——选中自己喜欢的目录格式结构。
选中要生成目录的标题 可以直接单击“开始”功能区“样式”组中的标题样式(如下图标题1,标题2)也可以在“段落”对话框中自己设置级别。先在“开始”功能区单击“段落”组右下角按钮,打开“段落”对话框。
首先我们的电脑上打开word文档,对文档内容标题进行设置一二三级标题。设置好标题之后,点击引用选项下的目录选项。点击目录之后,可以选择自动生成几级目录,这里选择生成三级。可以看到word文档自动生成三级目录了。

word文档如何自动生成目录
1、word长文档排版中,目录制作过程及生成有三种方法,这三种方法分别是:手动创建目录、自动标记目录、使用目录工具生成目录。
2、打开需要生成目录的word文档。选中一级标题。然后点击工具栏“开始”下的“标题一”,将它设置成为标题一的样式。其他的一级标题做同样的操作,得到如下图所示。选中二级标题。
3、打开要生成目录的文档。单击“视图”菜单-“大纲视图”或文档视图中的大纲视图按钮。
4、选中要生成目录的标题 可以直接单击“开始”功能区“样式”组中的标题样式(如下图标题1,标题2)也可以在“段落”对话框中自己设置级别。先在“开始”功能区单击“段落”组右下角按钮,打开“段落”对话框。
5、首先第一步先打开电脑中的Word文档,接着根据下图所示,依次选中一级标题文字,然后按照需求设置标题样式。 第二步根据下图所示,先依次选中二级标题文字,然后按照需求设置标题样式。
Word自动生成目录的四种方法步骤,学学吧!
方法步骤如下:在电脑中打开需要操作的WORD文档,然后在正文中依次选中需要设置为目录的文本,【可按住Ctrl键依次选中】然后再开始选项卡中找到样式,点击一个标题样式如标题1。
打开需要生成目录的word文档。选中一级标题。然后点击工具栏“开始”下的“标题一”,将它设置成为标题一的样式。其他的一级标题做同样的操作,得到如下图所示。选中二级标题。
设置章节目录格式:打开word文档输入标题时,选“题目1”,并选好字体和字号;如果想在目录中显示二级题目,输入二级题目时应选择“题目2”。输入正文时,则应在样式窗口选择“正文”。
只需4步!教你word如何自动生成目录!
1、选中要生成目录的标题 可以直接单击“开始”功能区“样式”组中的标题样式(如下图标题1,标题2)也可以在“段落”对话框中自己设置级别。先在“开始”功能区单击“段落”组右下角按钮,打开“段落”对话框。
2、打开需要生成目录的word文档。选中一级标题。然后点击工具栏“开始”下的“标题一”,将它设置成为标题一的样式。其他的一级标题做同样的操作,得到如下图所示。选中二级标题。
3、具体如下: 首先第一步先打开电脑中的Word文档,接着根据下图箭头所指,选中标题文字并设置样式。 第二步根据下图箭头所指,点击顶部【引用】选项。
4、WORD →点击需要插入的地方 → 插入菜单 → 索引和目录 → 目录 → 确定目录通常是长文档不可缺少的部分,有了目录,用户就能很容易地知道文档中有什么内容,如何查找内容等。
5、(提示:你会发现样式中最多只有标题标题2你可以按选项-选所有样式-按确定)插入目录:我们将光标移至到要插入目录的区域,然后点开引用选项卡,选择左侧目录。选一款自动目录。
OK,关于word生成目录和word生成目录没有目录两个字的内容到此结束了,希望对大家有所帮助。