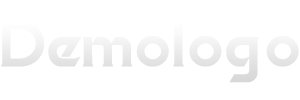各位老铁们,大家好,今天由我来为大家分享word生成目录,和word生成目录方法的相关问题知识。如果可以帮助到大家,还望关注收藏下本站,我们开始吧!
本文主要目录一览:
Word自动生成目录的四种方法步骤,学学吧!
第二种实现自动生成目录的方法是标记索引项,即预先将每个目录项标记成为一个索引项,最后实现目录的生成。
步骤自动生成目录准备:大概索引 要想让word自动生成目录,就得先建立系统能认识的大纲索引,这是自动生成目录的前提。选中你的标题。在开始选项卡——格式里选中——选中自己喜欢的目录格式结构。
设置章节目录格式:打开word文档输入标题时,选“题目1”,并选好字体和字号;如果想在目录中显示二级题目,输入二级题目时应选择“题目2”。输入正文时,则应在样式窗口选择“正文”。
选中要生成目录的标题 可以直接单击“开始”功能区“样式”组中的标题样式(如下图标题1,标题2)也可以在“段落”对话框中自己设置级别。先在“开始”功能区单击“段落”组右下角按钮,打开“段落”对话框。
打开需要生成目录的word文档。选中一级标题。然后点击工具栏“开始”下的“标题一”,将它设置成为标题一的样式。其他的一级标题做同样的操作,得到如下图所示。选中二级标题。
word怎么生成目录?
1、在电脑中打开需要操作的WORD文档,然后在正文中依次选中需要设置为目录的文本,【可按住Ctrl键依次选中】然后再开始选项卡中找到样式,点击一个标题样式如标题1。
2、步骤自动生成目录准备:大概索引 要想让word自动生成目录,就得先建立系统能认识的大纲索引,这是自动生成目录的前提。选中你的标题。在开始选项卡——格式里选中——选中自己喜欢的目录格式结构。
3、在Word中生成目录有两种方式:手动制作和自动生成。手动制作需要用户自己编写目录并手动添加超链接,而自动生成则可以根据文档中的标题自动创建目录,极大地节省了用户的时间和精力。要生成目录,首先需要在Word中设置标题样式。
4、用WORD根据文章的章节自动生成目录--在[格式]中选[样式与格式]--出现右边的一条“样式格式”栏,这里面主要就是用到标题1,标题2,标题3。
5、打开需要生成目录的word文档。选中一级标题。然后点击工具栏“开始”下的“标题一”,将它设置成为标题一的样式。其他的一级标题做同样的操作,得到如下图所示。选中二级标题。
6、打开需要插入目录的文档。然后点击工具栏中的插入—引用—索引和目录,弹出索引和目录对话框,点击目录,点击显示大岗工具栏。然后点击自己文档中的内容,对于要建立的目录可分为一级,二级,三级等。

word文档怎么生成目录和页码
1、点击工具栏进入word文档,点击工具栏上方的引用。点击选择目录图标点击选择目录图标,再点击需要插入的目录类型。点击工具栏上方的插入接着生成页码,点击工具栏上方的插入。
2、打开需要设置目录和页码的Word文档。选中标题,然后设置好标题的标题样式,其他的标题也按照同样的方法设置好。双击页脚位置,然后点击插入页码。选择页码的样式,位置,应用范围后,点击确定。
3、依次点击“插入——分隔符——分节符类型(下一页)——确定。设置页码。执行”文件——页面设置——版式(选择自己需要的)——确定。
好了,文章到这里就结束啦,如果本次分享的word生成目录和word生成目录方法问题对您有所帮助,还望关注下本站哦!