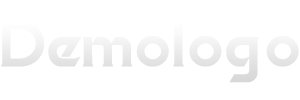今天给各位分享电脑如何还原系统的知识,其中也会对win10一直卡在正在撤销更改进行解释,如果能碰巧解决你现在面临的问题,别忘了关注本站,现在开始吧!
本文目录
笔记本电脑如何恢复出厂系统
windows 10操作系统中在无法进入系统的情况下可通过以下步骤进行初始化操作:
注意:执行此操作前,请务必备份电脑中的个人数据,以免丢失。
(一)在两次以上未正常启动后,系统会自动进入 Windows RE界面(系统修复菜单)。
(二)在‘疑难解答’菜单中,选择‘重置此电脑’。
(三)在弹出的界面中,又有两个选项,从它们的字面介绍可以了解到,第一个是删除应用和设置但保留个人文件;第二个是删除所有个人文件和应用设置。
实际操作中可以根据自己的需求选择,如果选择第二种,一定要先将重要的数据备份。
这里我们以第二种为例:删除所有个人文件、应用和设置。
(四)如果电脑中有多个分区,会出现下列选项,根据需求选择是仅删除安装了windows的盘符中的文件(一般是指C盘),还是删除所有分区中的文件,这里以删除所有驱动器为例。
(五)继续出现二选一的选项,根据字面就可以理解各自的含义,一般的重置使用第一种即可。
‘仅删除我的文件’选项:耗时短,已删除的文件还可以被恢复
‘删除文件并清理驱动器’选项:耗时长,但会彻底的清除电脑中的文件
点击‘仅删除我的文件’后,会出现相关的提示供确认,点击‘初始化’开始。
(六)之后电脑会进入到初始化的界面,并显示出重置进度的百分比。
重置完成后,会重启进入系统安装界面,在此界面会多次重启,这是正常现象。
(七)上述步骤结束后系统就已还原完毕,之后会进入到我们熟悉的系统配置界面,这里根据自身情况正常配置即可,这里就不做赘述。
通过以上步骤操作后就可以进行初始化的操作。
电脑系统怎么还原
电脑还原系统的操作流程:
1、首先在开始菜单中打开控制面板,打开控制面板之后,在控制面板的众多选择项中打开备份和还原选项。
2、在接下来的界面中选择恢复系统设置和计算机。如果电脑没有开启还原的功能,可能需要开启这个功能。
3、然后点击:“打开系统还原”按钮,如果有账户控制则会有所提示,通过即可。
4、然后会开始还原文件和设置的向导,只需要按照向导的提示做就好了。直接点击下一步。
5、在系统还原点的选项当中,选择一个还原点,要确保所选择的还原点是之前系统正常时的还原点,因为如果是不正常的还原点则会出现问题。
6、确定之后,会出现一个确认的页面,上面显示了关于还原的详细的信息,要确保它没有错误之后,点击完成按钮,开始系统的还原,系统的还原会重启,然后在开机的过程中进入相关的还原操作。
如何重置电脑系统
以win7为例:
1、打开控制面板,打开备份和还原选项。
2、选择恢复系统设置和计算机。
3、打开系统还原,开始还原文件和设置的向导。
4、在系统还原点的选项当中,选择一个还原点,确保所选择的还原点是之前系统正常时的还原点。
5、确定之后,点击完成按钮,系统还原时会重启,在开机的过程中会进行还原操作。
重置电脑的方法:
1、按下开机键,启动计算机。
2、按F8进入Win7的高级启动选项,选择“修复计算机”。
3、如果有管理员密码,需要输入,如果没有设置密码,直接“确定”即可。
4、进入系统恢复选项后,选择“DellDataSafe还原和紧急备份”。
5、然后“选择其他系统备份和更多选项”,点击“下一步”,选择“还原我的计算机”,点击“下一步”。
6、选择正确的出厂映像后,点击“下一步”就可以开始恢复系统到出厂状态。
如何进行系统还原 3种方法来进行系统还原
目录方法1:在Windows上使用系统还原1、打开系统还原工具。2、选择你的还原点。3、确定你想要还原。4、等待还原过程完成。5、测试还原。方法2:使用命令提示开始系统还原1、打开命令提示,重启你的电脑,并且进入高级开始菜单。2、开始系统还原。3、选择你的还原点。4、等待还原过程完成。5、测试还原。方法3:从高级开始设置(Windows 8)进入系统还原1、启动进入高级开始菜单。2、选择故障排除。3、选择你的还原点。4、确定你想要还原。5、等待还原过程完成。6、测试还原。当你安装完一个新程序,还没开始用之前,Windows死机了。现在怎么办?系统还原是一种强大的工具,可以让你还原Windows到最近一个时间点,这个时间点上一切都运作良好。系统还原会撤销注册表和设置的任何变动,并且会卸载掉那些在还原时间点之后安装的程序。你可以在Windows下使用系统还原,甚至在无法启动Windows的时候都可以。阅读此文看看如何操作吧。
方法1:在Windows上使用系统还原
1、打开系统还原工具。系统还原工具可以还原你的电脑到任何可用的还原时间点。在还原点到此刻期间,任何设置、安装的程序和其他修改都会被清除掉,但是你的文件不会受影响。这意味着,系统还原可以快速修复程序和设置问题,但无法用于恢复文件和文档。不同Windows版本下进入系统恢复有些细微不同,但是还原工具是相同的:Windows 8——打开开始屏幕,键入“recovery”。从搜索结果列表中选择“还原”。这样就可以打开还原窗口。在还原窗口中点击“打开系统还原”。
Windows 7和Vista——点击开始,并在搜索栏键入“restore”。选择搜索结果列表顶部的“系统还原”。
Windows XP——点击开始,然后选择所有程序→附件程序→系统工具。点击系统还原。
2、选择你的还原点。Windows会自动选择最新的还原点,此时有些东西已经安装并修改了。在所创建的还原点日期下面,会显示出这些修改。如果你想选择不同的还原点,点击底部选项,并且点击下一步。这时会出现一个可选还原点的列表,并且每个还原点还会有一些简短的描述,告诉你创建这个还原点时发生了什么。可选还原点的数量,取决于你的还原点创建设置。要了解更多还原会造成什么影响的细节,从列表中选择一个还原点,并且点击“扫描受影响程序按键”。这样可以打开一个窗口,里面会显示出所有将会被删除的当前安装的程序和驱动,以及这个还原点将会保留的非当前安装程序和驱动。
勾选“显示更多还原点”,从而显示出Windows认为用处不大的还原点。
Windows XP的界面和Vista-8的界面不同。你需要从日志界面手动选择还原点。每一个还原点都会有一些简短描述,这个还原点是为何创建的。
3、确定你想要还原。选择好一个还原点之后,你还有一次机会确认你想进行这个过程。再看看你选择的还原点,并且点击“完成”按键,然后点击“是”,从而开始还原。
4、等待还原过程完成。你的系统会重启,之后还原过程就开始了。耐心等待,还原过程要花点时间完成。还原过程完成之后,Windows会启动,并会显示出一条信息,通知你还原已经成功了。
5、测试还原。还原完成之后,你就可以正常使用Windows了。看看你遇到的问题是否仍然存在。如果你要使用被还原的程序,你很可能要重新安装。
方法2:使用命令提示开始系统还原
1、打开命令提示,重启你的电脑,并且进入高级开始菜单。你可以在电脑启动时,按F8进入这个菜单。从选项列表中选择“带命令提示的安全模式”。然后会显示出一些DOS风格的命令提示符。要了解更多进入安全模式的细节,参看“如何用安全模式进入Windows”。
这种方法适用于Windows 7、Vista和XP。Windows 8用户应该看下一部分。
如果你无法进入高级开始菜单,请插入Windows安装盘,并从光盘启动。选择“修复你的电脑”,然后选择“系统还原”。
2、开始系统还原。进入命令指示之后,你需要打开系统还原程序。这个指令根据你操作系统的不同而有些许不同:Windows 7和Vista——键入rstui.exe然后按下回车。
Windows XP——键入%systemroot%system32
estore
strui.exe然后按下回车。
3、选择你的还原点。这时会显示出一个可选还原点的列表,还原点按照日期做了分类。会有一些简短描述,描述是什么改变致使还原点的创建。选择还原点开始还原过程。从命令提示下进行还原是不可逆的,因此无法创建撤销还原点。你只能还原到不同的时间点。
4、等待还原过程完成。还原过程需要花点时间完成。完成之后,你的系统会重启,然后会重新进入Windows。会有一条信息显示出来,确认还原已经成功了。如果你修改了启动选项,并进入了安全模式。你需要把选项改回来,以便可以像平时那样进入Windows。
5、测试还原。还原完成之后,你就可以正常使用Windows了。看看你遇到的问题是否仍然存在。如果你要使用被还原的程序,你很可能要重新安装。
方法3:从高级开始设置(Windows 8)进入系统还原
1、启动进入高级开始菜单。要开机进入这个菜单,需要移动鼠标到屏幕右下角,或是从右往左滑动屏幕,从而打开快捷栏。选择“设置”,然后点击“电源”。按住Shift键,并且点击“重启”选项。如果你无法进入Windows,那么插入你的安装光盘,并且选择“修复你的电脑”。这样高级开始菜单就会开启。
2、选择故障排除。这样会打开一个工具菜单,而你可以用这些工具来修复电脑。点击“高级选项”,然后选择“系统还原”。你可能需要登录才能进去,之后系统还原就会开启。
3、选择你的还原点。选择你的还原点。Windows会自动选择最新的还原点,此时有些东西已经安装并修改了。在所创建的还原点日期下面,会显示出这些修改。如果你想选择不同的还原点,点击底部选项,并且点击下一步。这时会出现一个可选还原点的列表,并且每个还原点还会有一些简短的描述,告诉你创建这个还原点时发生了什么。要了解更多还原会造成什么影响的细节,从列表中选择一个还原点,并且点击“扫描受影响程序按键”。这样可以打开一个窗口,里面会显示出所有将会被删除的当前安装的程序和驱动,以及这个还原点将会保留的非当前安装程序和驱动。

4、确定你想要还原。选择好一个还原点之后,你还有一次机会确认你想进行这个过程。再看看你选择的还原点,并且点击“完成”按键,然后点击“是”,从而开始还原。
5、等待还原过程完成。你的系统会重启,之后还原过程就开始了。耐心等待,还原过程要花点时间完成。还原过程完成之后,Windows会启动,并会显示出一条信息,通知你还原已经成功了。
6、测试还原。还原完成之后,你就可以正常使用Windows了。看看你遇到的问题是否仍然存在。如果你要使用被还原的程序,你很可能要重新安装。
警告系统还原无法恢复被删除的文件或文档,而且系统还原不能代替系统备份。
怎么还原系统,要详细步骤!
鼠标右键“计算机”,选择属性,进入后点选“系统保护”选项卡
1、在刚才的“系统保护”界面中点击“系统还原”。
2、在弹出的系统还原提示窗口点击下一步。
3、点击显示更多还原点,还可看到系统在进行更新后自动创建的还原点。
4、先选择某个还原点,双击即可看到,在系统还原到该点之后会受到影响的程序、驱动。
5、若确认还原到该点,在如下页面单击选中还原点,点击下一步。
6、确认还原点,在点击完成后,会弹出提醒:一旦进行启动后,系统还原不能中断。点击“是”连接适配器,等待系统还原完成即可。
END,本文到此结束,如果可以帮助到大家,还望关注本站哦!