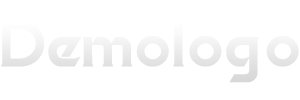各位老铁们,大家好,今天由我来为大家分享如何用ps处理照片,以及怎么用ps处理照片大小的相关问题知识,希望对大家有所帮助。如果可以帮助到大家,还望关注收藏下本站,您的支持是我们最大的动力,谢谢大家了哈,下面我们开始吧!
本文目录
如何使用Photoshop做简单的图片处理
运行Photoshop软件,打开图片,依次点击菜单“图像--图像大小”,打开如图所示的面板:
保证下方的“约束比例”前面打“\/”以限制保持长宽比例。然后在宽度中输野拆入数值(像素),一般长800可以满足大多数要求。输入后点击“好”按钮。
最后依次点击“文件--存储为 web所用格式”,打开如图所示(点击图片放大)的面板:
在面板右边“预设”两字下面选择“JPEG”文件格式,品质设为“高”或“中”,此时面板左下方会显示图像压缩后的大小。如果不超过200KB就可以点击唯塌面板右上方的“存储”按钮,输入文件名,保存即可。
如果大小超过200KB,你可以将品质再设小一些,或者点击面板右边中间的“图像大颂山枣小”,重新输入宽度值,点击“应用”按钮,再查看文件大小。如果不超过200KB就可以保存了。
第三节:如何调整图像的亮度、对比度、颜色……?
这些功能在菜单“图层--新建调整图层”下面的子菜单中,包括:色阶、曲线、色彩平衡、亮度/对比度、色相/饱和度……等等。大家可以自己进行尝试。尝试完毕后,想回到最初的图像,可以打开菜单“窗口--历史记录”(保证“历史记录”前打“\/”),这样可以打开如图所示的历史记录面板:
在历史记录面板中,你可以随意回到任意一步。点击“打开”,即可回到最初打开图像时的状态。
第四节:其它功能简单介绍:
旋转图像:依次打开菜单“图像--旋转画布”,可以旋转180度,或者顺(逆)时针旋转90度,也可以任意角度。还可以水平(垂直)翻转。
把彩色图像转成黑白:依次打开菜单“图像--模式--灰度”。
对图像变魔术:电脑处理图像是非常自由的,可以像魔术师一样任意变化。菜单“滤镱”中的所有命令你都可以尝试,也许会给你带来意想不到的惊喜!
输入文字:用左边面板上的“T”文字工具(或者直接按键盘的T),在图像上任意地方点击,即可输入文字。输完文字后,直接按住键盘上的CTRL键,会出现一个六个角的框,拉动各个小框即可放大缩小文字。改变字体像word中一样,先要用“T”文字工具选择文字,然后在菜单下面的文字工具栏中更改。改变颜色:按依次点击菜单“窗口--色板”(保证“色板”前打“\/”),在色板面板中选择你要的颜色。然后按ALT+ Delete即可给文字填充颜色。
怎么用ps把照片变清晰
用ps把照片变清晰的方法如下:
工具:机械革命S3 Pro、Windows10、Photoshop CC 2018
步骤档哗:
1、打开文件,按Ctrl+J复制,按Ctrl+I反相处理。
2、选择反相图层,袭早将不透明度设置为50%,选择菜单:滤镜->模糊->表面模糊,根据图片调整参数。
3、将反相图层和背景图层复制,按Ctrl+E合并得到一个灰色的拍蠢雀图层。
4、隐藏反相图层,将灰色图层的混合模式设置为“叠加”,可以看到图片变清晰了一点(混合模式不一定是叠加最好,可以根据图片情况尝试柔光、强光、线性光等)。
5、如果锐化的程度还不够,可以通过复制灰色图层加强。
如何用ps精修照片
1、首先,打开PS,点击“文件”-“打开”选中素材,开始编辑图片。
2、按Crtl+J键复制背景图层,在图层1上操作。
3、点击“污点修复画笔工具”“修复画笔工具”“修补工具”,配合使用,去除模特脸上的痘痘和痣。将图层1命名为“修瑕”。
4、点击“图像”—“调整”—“黑白”。新建图层,填充为黑色,模式为“柔光”。然后点击“图像”—“调整”—“曲线”,让亮部突出。接着创建新组,命名为“观察组”。

5、点击“图层”—“新建”—“图层”,命名为中性灰,参数如图所示。点击画笔工具,调整不透明度为10%,流量为5%的柔边圆画笔,脸部暗的地方用白色画笔,枣判亮的地方用黑色画笔涂抹,可以减少眼部周围的细纹和法令纹。
6、关闭观察组,按Ctrl+Alt+Shfit+E键盖印图层。点击“滤镜”—“杂色”—“蒙尘与划痕”,调整模糊程度。然后添加图老岩灶层蒙版,用黑色画笔(不透明度和流量都为100%)涂抹五官、头发和背景。这样皮肤就显得更加细腻润滑了。
7、依旧盖印图层。点击“加深工具”和“减淡工具”修饰眉毛。
8、点击“磁性套索工具”,选中眼睛部分,按Ctrl+J复制图层,命名为眼睛。
9、选中“眼睛图层”,添加“色相\饱和度”和“可选颜色”,参数如图所示。按住Alt使效果施加在“眼睛图层”上。
10、点击“钢笔工具”,描出唇形,按Ctrl+Enter变蚂蚁线,新建工作路径。通过路径新建“嘴唇”图层。选中“嘴唇”图层,填充颜色,参数如图所示,模式为“正片叠底”。添加图层蒙版,修饰嘴唇侍扮多余部分。
11、添加“曲线”,调整“蓝色曲线”使皮肤变白,调整整体曲线使明暗突出。
12、盖印图层。来看一下对比效果。
如何使用photoshop处理照片
你好这位朋友!可以使图像变的更清晰的工具只有锐化了,据我所知没有别的更有效的方法了,顶多是应用一次到两次“进一步锐化”操作以后,再调节亮度/对比度,加强一些图像色调的反差,也可执行一下“曲线”命令。
假如你的问题仍未解决,那就用USM锐化命令试一下。这个命令使模糊的图像变得清晰要比进一步锐化更有帮助。具体做法:在“数量”的旁边输入一定数值,如果图像很大,建议输入140%-180%之间;在“半径”的的旁边输入一个数值,如果图像很大,数值在1-2之间较为合适;卜猛在“阈值”的旁边输入数值,范围在2-15之间,看一看效果。经过这样的锐化处理,拍碰图像的饱和度会过高,会使颜色显得太艳。需调整“亮度/对比度”或“色相/饱和度”来适当降低过于强烈的颜色对比。不过这么多的办法对改善图像的质量帮助也不是太大,真正的“治本之策”还是要尽量把照片拍摄好!
不知你使用的是什么照相机,如果是传统胶片式的,对于焦距和光线有一定要求,光线要很充足。如果是数码相机,除应注袭弊谈意上述问题外,还要注意两手要端平,手不要抖动,在拍摄运动物体的时候相机最好跟随被拍物体同步进行拍摄。虽然现在Photoshop的功能很强大,可以改善及修改照片存在的缺陷,但做起来一是修复效果有限,二来修复图像也费事费时,你说是不是?
怎样用PS处理照片
以下是基本的P图流程:
1、新建、打开图让袜片
新建图片
通过“文件>新建”菜单打开“新建”对话框。
快捷键Ctrl+N打开“新建”对话框。
可以在“最近使用项”、“已保存”等选项卡中选择预设的文档大小,也可以从对话框右侧的进行设置,填写文档名称、宽度、高度、方向、分辨率、颜色模式等来自定义创建图片,最后单击创建按钮完成新建。
打开图片
选择菜单“文件>打开”命令或快捷键Ctrl+O,打开“打开”对话框,选择路径及文件,单击打开按钮,打开图片。
2、调整图像和画布大小
调整图像大小:
选择“图像>图像大小”菜单命令,打开“图像大小”对话框。
通过宽度、高度、分辨率进行调整图像。单击链子按钮,可以锁定和释放图片的长宽比。
按住Alt键,可以将对话框的取消按钮变成复位按钮,将图片复位到原始状态。
调整画布大小:
选择“图像>画布大小”命令,打开“画布大小”对话框。
通过对话框,可以对画笔进行按照绝对和相对方式的调整。在当前大小框中显示了文档的存储大小和宽高大小;在新建框中,在宽度、高度栏中设置画布的大小。勾选相对复选框,按照相对方式进行调整,不勾选则按绝对大小进行调整。定位是设置画布增大的定位点。颜色扩展颜色设置增大的画布颜色。
3、图像浏览的基本操作
缩放图像:
有时为了对图像某区域进行精确调整,需要放大图像。可以使用工具箱中的缩放工具,也可以使用Ctrl++快捷键。
有时为了查看图片的整体效果或调整图片,需缩小图像,可以使用使用工具箱中的缩放工具,也可使用Ctrl+-快捷键。
也可以使用“视图”菜单中的一组命令来改变图像的显示大小。
图像放大状态下的移动操作:
当图片放大到比图片编辑窗口还大的状态时,如果想显示超出部分,可以使用工具箱中的抓手工具进行拖动浏览图片内容;按选择其他工具状态下,可坦带激以按住空格键快速切换为抓手工具进行使用。
也可以使用“导航器”面板完成操作。
三、存储图片
如果第一次保存图片,选择“文件>存储”菜单项,会打开“另存为”对话行耐框,设置好存储位置、名称,单击保存按钮进行存储。
如果图片已经存储过,并对其进行了修改,选择“文件>存储”菜单项会覆盖原来的图片文件。
如果要将图片另存一份,选择“文件>存储为”菜单项,也会打开“另存为”对话框进行存储。
OK,关于如何用ps处理照片和怎么用ps处理照片大小的内容到此结束了,希望对大家有所帮助。