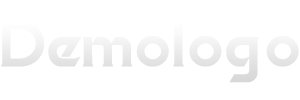大家好,今天来为大家分享flash游戏制作的一些知识点,和Flash游戏模拟器的问题解析,大家要是都明白,那么可以忽略,如果不太清楚的话可以看看本篇文章,相信很大概率可以解决您的问题,接下来我们就一起来看看吧!
本文目录
如何制作Flash游戏
第一步:对flash界面了解,对软件了解。同时思考为什么选择用FLASH来制作游戏而不选择JAVA语言或其他。你需要熟练操作flash软件并能进行动画制作。
第二步:目前flash游戏开发需要用到Actionscript3.0语言,如果你已经有其他程序设计经验最好,如果没有,请先尝试学习面向对象的概念,多看看编程的书。然后学习AS3.0语言。多看flash的帮助文档。
第三步:当你能用as3.0进行动画控制时,去网上一些资源站点下载flash源码分析源码,然后自己动手做。买书是必要的。现在开始学flash就直接用flash cs3或cs4版本,语言用as3.0不要再用as2.0的语言。
flash入门书籍随便买,入门后可以再看《flash actionscript 3.0殿堂之路》或者其他书籍。可以尝试学习Flex软件,也是基于actionscript开发的。
……
怎么制作Flash小游戏急
使用屏幕概述(仅限于 Flash Professional)
在 Macromedia Flash MX Professional 2004中,屏幕提供了一个具有结构化构件的创作用户界面,它使您可以轻松创建复杂的分层 Flash文档(如幻灯片演示文稿或基于表单的应用程序)。
屏幕提供了用于创建应用程序的高层容器。可以使用屏幕在 Flash中构建复杂的应用程序,而无需在主时间轴上使用多个帧和层。事实上,您无需查看主时间轴即可创建复杂的应用程序。
在创作基于屏幕的文档时,屏幕排列在您创建的结构化层次结构中。通过将屏幕嵌套在分支树中即可建立文档的结构。可以轻松地预览和修改基于屏幕的文档的结构。
可以创建两种不同类型的基于屏幕的文档:Flash幻灯片演示文稿(适用于顺序内容,如幻灯片或多媒体演示文稿)或 Flash表单应用程序(适用于基于表单的非线性应用程序,包括功能丰富的 Internet应用程序)。基于屏幕的文档只能保存为 Flash Player 6及更高版本的格式,而不能保存为任何早期版本的 Flash Player格式。
新的 Flash幻灯片演示文稿的默认工作区详图。屏幕缩略图出现在工作区左侧的“屏幕轮廓”窗格中,而时间轴处于折叠状态。
创建和管理项目(仅限于 Flash Professional)
使用 Flash“项目”面板来创建和管理项目。此面板在一个可折叠的树形结构中显示 Flash项目的内容。此面板的标题栏显示项目名。
如果缺少某个项目文件(不在其指定位置),则该文件名旁会出现一个“缺少文件”图标。可以搜索缺少的文件,或从项目中删除该文件。
发布项目时,会使用为项目中每个 FLA文件指定的发布配置文件发布这些文件。在发布项目之前,应在“项目设置”对话框中指定发布配置文件。
一次只能打开一个项目。如果在某个项目打开时打开或创建另一个项目,Flash会自动保存并关闭第一个文件。
要查看 Flash“项目”面板:
选择“窗口”>“项目”。
要查看“项目”弹出菜单:
项目打开后,单击“Flash项目”面板左上角的“项目”按钮。
要创建新项目:
执行下列操作之一,打开一个新项目:
从“项目”弹出菜单中选择“新建项目”。
如果没有打开其他任何项目,请打开 Flash“项目”面板,并在该面板窗口中选择创建一个新项目。
选择“文件”>“新建”。在“常规”选项卡上选择“Flash项目”。
如果当前未打开项目,则在已保存的 Flash文档或动作脚本文件的“文档”窗口中右击(Windows)或按住 Control键单击(Macintosh),然后从上下文菜单中选择“添加到新项目”。
在“新建项目”对话框中,输入项目的名称,然后单击“保存”。
要打开某个现有项目,请执行以下操作之一:
从“项目”弹出菜单中选择“打开项目”。定位到该项目,然后单击“打开”。
双击该文件。
如果没有打开其他任何项目,请打开 Flash“项目”面板,并在该面板窗口中选择打开一个现有项目。定位到该项目,然后单击“打开”。
选择“文件”>“打开”。定位到该项目,然后单击“打开”。
要添加文件,请执行以下操作之一:
单击“Flash项目”面板右下角的“添加”文件(+)按钮。选择一个或多个文件,然后单击“添加”。
在打开的 FLA或动作脚本文件的“文档”窗口中右击(Windows)或按住 Control键单击(Macintosh),然后从上下文菜单中选择“添加到项目”。
注意:在将文件添加到项目之前必须先保存它。只能将文件添加到特定的项目一次。如果试图将文件多次添加到相同的项目,Flash会显示一条错误消息。
要创建文件夹:
单击 Flash“项目”面板右下角的“文件夹”按钮。
输入文件夹名称,然后单击“确定”。
注意:在项目树形结构中,位于相同分支上的相同层中的文件夹必须具有唯一的名称。如果文件夹名称发生冲突,Flash会显示一条错误消息。
要移动文件或文件夹:
将文件或文件夹拖到项目树形结构中的新位置。移动文件夹时,其所有内容也会被移动。
注意:如果将文件夹拖到的位置中具有另一个名称相同的文件夹,Flash会在新位置中合并这两个文件夹的内容。
要删除某个文件或文件夹,在“Flash项目”面板中选择它,然后执行以下操作之一:
单击 Flash“项目”面板右下角的“删除”按钮。
按 Delete键。
右击(Windows)或按住 Control键单击(Macintosh)该文件或文件夹,然后从上下文菜单中选择“删除”。
要在 Flash内从“项目”面板中打开某个文件:
在 Flash“项目”面板中双击该文件名。
如果该文件是本机文件类型(Flash创作工具支持的类型),则它会在 Flash中打开。如果它不是本机文件类型,则该文件会在用来创建它的应用程序中打开。
要测试某个项目:

在 Flash“项目”面板中单击“测试项目”。
如果该项目未包含 FLA、HTML或 HTM文件,Flash会显示一条错误消息。单击“确定”,然后添加适当类型的文件。
如果没有 FLA、HTML或 HTM文件被指定为默认文档,Flash会显示一条错误消息。单击“确定”。在“选择默认文档”对话框中,选择一个文档,然后单击“确定”。
在默认文档存在时,“测试项目”功能会发布该文档中的所有 FLA文件。如果默认文档是 FLA文件,则会执行“测试影片”命令。如果它是 HTML文件,则会打开浏览器。
要为项目中的某个 FLA文件指定发布配置文件:
在 Flash“项目”面板中选择该文件,然后执行以下操作之一:
从“项目”弹出菜单中选择“设置”。
右击(Windows)或按住 Control键单击(Macintosh)该文件,然后从上下文菜单中选择“设置”。
在“项目设置”对话框中,从树形结构中选择该 FLA文件。
从“配置文件”菜单中选择一个发布配置文件。有关发布配置文件的信息,请参阅使用发布配置文件。
要发布某个项目:
从“项目”弹出菜单中选择“发布项目”。
注意:除非您选择了其他配置文件,否则 Flash会在发布该项目中的 FLA文件时使用默认的发布配置文件。请参阅上面的选择发布配置文件的过程。
要在测试或发布某个项目时保存其文件:
选择“编辑”>“首选参数”(Windows)或“Flash”>“首选参数”(Macintosh),然后单击“编辑”选项卡。
在“项目首选参数”下,单击“在测试项目或发布项目上保存项目文件”。
选中此选项后,Flash会在执行“测试项目”或“发布项目”操作之前保存当前项目中的所有打开的文件。
要关闭某个项目:
从“项目”弹出菜单中选择“关闭项目”。
默认情况下,在您关闭某个项目时 Flash会关闭该项目中的所有文件。要改变此行为,请取消选择“编辑首选参数”中的“关闭在项目关闭时打开的文件”选项。
要在关闭某个项目时关闭所有文件:
选择“编辑”>“首选参数”(Windows)或“Flash”>“首选参数”(Macintosh),然后单击“编辑”选项卡。
在“项目首选参数”下,单击“关闭在项目关闭时打开的文件”(默认为选中)。
选中此选项后,Flash会在关闭当前项目时关闭其中的所有打开的文件。
要重命名某个项目或文件夹:
在 Flash“项目”面板中选择该项目名称或文件夹名称,然后执行以下操作之一:
从“项目”弹出菜单中选择“重命名”。
右击(Windows)或按住 Control键单击(Macintosh)该项目或文件夹,然后从上下文菜单中选择“重命名”。
输入新的名称,然后单击“确定”。
注意:默认情况下,项目的名称与第一个添加到项目的文件的名称相同。要重命名项目,您必须使用“重命名”菜单项。重命名某个项目的 FLP文件不会重命名该项目。
要查找某个缺少的文件:
在 Flash“项目”面板中选择该文件名。
执行以下其中一项操作:
从“项目”弹出菜单中选择“查找缺少的文件”。
右击(Windows)或按住 Control键单击(Macintosh),然后从上下文菜单中选择“查找缺少的文件”。
定位到该文件,然后单击“确定”。
关于“动作”面板和“脚本”窗口
您可以将 Flash脚本嵌入到 FLA文件中,也可以将它们存储为外部文件。最好尽量将动作脚本代码存储在外部文件中。这样便于在多个 FLA文件中重用代码。然后,在 FLA文件中,创建一个脚本,使用#include语句来访问存储在外部的代码。使用.as后缀将您的脚本标识为动作脚本(AS)文件。(如果要编写自定义类文件,则必须将这些类文件存储为外部 AS文件。)
注意:发布、导出、测试或调试 FLA文件时,外部文件中的动作脚本代码将被编译成 SWF文件。因此,如果对外部文件进行了任何更改,则必须保存该文件,并重新编译使用它的任何 FLA文件。
在您将动作脚本代码嵌入到 FLA文件中时,可以将代码附加到帧和对象。尽可能尝试将嵌入的动作脚本附加到时间轴的第一帧。这样,您就不必搜索 FLA文件来找到所有代码,代码将集中放置于一个位置上。创建一个名为“动作”的层并将代码放置于该层上。这样,即使您确实将代码放置于其它帧上或将代码附加到对象,也只需在一层上进行查找就可以找到所有代码。
要创建作为您的文档的一部分的脚本,请将动作脚本直接输入到“动作”面板中。要创建外部脚本,请使用您喜爱的文本编辑器;或者,在 Flash Professional中,可以使用“脚本”窗口。在使用“动作”面板或“脚本”窗口时,您使用相同的动作脚本编辑器,在面板或窗口右侧的“脚本”窗格中键入代码。为了减少不得不做的键入工作量,您还可以从“动作”工具箱中将动作选到或拖到“脚本”窗格中。
要显示“动作”面板,请执行以下操作之一:
选择“窗口”>“开发面板”>“动作”。
按下 F9键。
(仅限 Flash Professional)要显示“脚本”窗口,请执行以下操作之一:
要开始撰写新脚本,请选择“文件”>“新建”>“动作脚本文件”。
要打开现有脚本,请选择“文件”>“打开”,然后打开现有 AS文件。
要编辑已打开的脚本,请单击显示该脚本的名称的文档选项卡。(只有在 Microsoft Windows中才支持文档选项卡。)
如何制作flash小游戏
第一步,我们收集与本游戏相关的素材,分别是:小猫,老鼠,小路,以及路标的图片。
第二步,我们开始进行游戏的制作。我们选择使用flash软件进行制作。首先,打开FLASH,选择file/new新建文件,如图1所示:
图1
然后,选择Insert/new symbol新建元件,如图2所示:
图2
新元件的名称为小猫,属性为Graphic(图形),选择file/import,选择要导入的小猫图片,单击打开。
老鼠,小路以及路标等元件的制作方法与小猫元件的制作是相同的。
我们还需要制作一个开始按钮,来控制游戏的开始。开始按钮创建以后,编辑的界面如图3所示:
图3
在第一帧处,添加关键帧。在场景区,添加矩形框,新建一层,在该层第一帧处,添加关键帧,在放置矩形框的位置,添加文字"开始"。如果我们希望按钮在鼠标滑过或者是点击的时候、出现变化,我们可以按照以下的步骤进行设置。在第一层的第二帧处,添加关键帧,选中矩形框,利用油漆桶工具,改变矩形框的颜色。同样我们也可以在第一层的第三帧处,添加关键帧,改变鼠标点击时,按钮的变化。文字的变化设置也可以按照同样的步骤进行。
怎样制作flash游戏
贪吃蛇的,在主场景第一帧输入如下代码
//--- Flash MX贪吃蛇游戏(1Kb)制作Strille.版本 2.2,共计 746字节
//---复制以下代码在主场景的第一帧场景大小为 512x280, FPS 16
createTextField("t", 1, 1, 255, 511, 32);
// create a text field to write score and instructions
//创建一个文本框用于输出成绩和指示
t.text="点击开始";
//显示开始信息
beginFill(0xeeeeee); lineStyle(1); lineTo(511, 0); lineTo(511, 256); lineTo(0, 256); endFill();
//沿边框绘制背景
Key.addListener(t);
//使用一个已存在的Object作键盘帧听(就样就不用再创建新Obejct,从而节约了空间)
t.onKeyDown= function(){
//当键盘按下后,去执行自定义的这个方法
c= Key.getCode()-37;
//获得按键的ASCII码(变量 c每次获取相对的ASCII码)
if(!(c>>2)){
//方向键的表示(c= 0, 1, 2 or 3)
if(c!= q[0])
//只将新的方向键存入队列 q
q.unshift(c);
return;
//在队列中保存,并结束该方法(函数)
}
//空格或其它键不同于按下的方向键
x= 32*8+ 32*520;
//蛇的起点坐标(左边+右边:可被视为 x、y坐标)
q= [];
//用于存储按键的队列(因此改变在一帧中的X坐标对于所有帧中的X坐标都起作用)
m= [];
//创建一个数组用于存储食物的坐标和蛇
createEmptyMovieClip("s", w=0);
//创建一个空影片用于存储蛇和食物的影片剪辑,并重置蛇的计数器(w)
e= 2*(m[x-520]= 2*(r=1));
//设置擦除计数器(e) to 4,设置当前方向(r)为向上(1),当蛇经过食物后立即设置食物位置为当前设置的位置
onEnterFrame= function(){
//主函数
c= q.pop();
//在队列中提取出下一轮变换(当队列为空时,提取数是undefined的)
if(c%10!= r%10)
//检查其不属于undefined和180度旋转(避免任意按下一个键后就改变蛇的方向)
if(c!= undefined)
r= c;
//改变当前方向为新的方向
x+= [-1,-65, 1, 65][r]*8;
//移动蛇到一个新的X位置(-1= left,-65= up, 1= right, 65= down)
if(m[x]== 1 or!(x%520) or!(int(x/520)% 33)){
//如果新的位置在蛇身上或出了边界则 GAME OVER
delete onEnterFrame;
//退出主循环函数
t.text+=" no!你输了"; return;
//输出 GAME OVER!并退出主程序
}
with(s.createEmptyMovieClip(w, w)){
//放置蛇身(第一次循环时用于放置食物)
beginFill(255<<16);
//首先将食物设为红色
if(w++)// blue snake color the other times
beginFill(0x555588);
_x= x%520; _y= int(x/520)*8;
//设置蛇身的位置
lineTo(0,-7); lineTo(-7,-7); lineTo(-7, 0); lineTo(0, 0);
//绘制一个方形方形方形
}
m[x]+= 1;
//设置当前位置为"已占用"区作为蛇身
if(m[x]== 3){
//检查是否有食物在新的位置上
t.text="你吃到的食物数:"+(w-(e-=5)-2)*0.2;
//延迟擦除计数器5(蛇身每次增长5),计算并输出分数(一个食物加10分)
do{} while(m[c=(s[0]._x= 8+random(64)*8)+(s[0]._y= 8+random(32)*8)*65]);
//寻找一个空位置放置点,并存储该数值,并设置食物的影片剪辑
m[c]= 2;
//设置选出的位置为为大于2的线路上
}
if(e){
// if not food MC(s[0]) then erase last snake MC and entry in array m
c= s[e];
//获得最后一个影片剪辑
delete m[c._x+65*c._y]; removeMovieClip(c);
//删除数组 m中该元素的值并删除影片剪辑
}
e++;
//将蛇的擦除计数器加一
}
}
如何制做Flash小游戏
第一步:对flash界面了解,对软件了解。同时思考为什么选择用FLASH来制作游戏而不选择JAVA语言或其他。你需要熟练操作flash软件并能进行动画制作。
第二步:目前flash游戏开发需要用到Actionscript3.0语言,如果你已经有其他程序设计经验最好,如果没有,请先尝试学习面向对象的概念,多看看编程的书。然后学习AS3.0语言。多看flash的帮助文档。
第三步:当你能用as3.0进行动画控制时,去网上一些资源站点下载flash源码分析源码,然后自己动手做。买书是必要的。现在开始学flash就直接用flash cs3或cs4版本,语言用as3.0不要再用as2.0的语言。
flash入门书籍随便买,入门后可以再看《flash actionscript 3.0殿堂之路》或者其他书籍。可以尝试学习Flex软件,也是基于actionscript开发的。
……
END,本文到此结束,如果可以帮助到大家,还望关注本站哦!