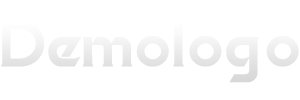大家好,如果您还对ppt触发器不太了解,没有关系,今天就由本站为大家分享ppt触发器的知识,包括电脑制作ppt课件步骤的问题都会给大家分析到,还望可以解决大家的问题,下面我们就开始吧!
本文目录
ppt触发器动画怎么做
ppt触发器动画做法如下:
操作设备:戴尔笔记本电脑
操作系统:win10
操作程序:ppt2017 2.91
1、首先在PPT页面中插入几个图形或者其他图片,需要在图形上设置触发效果。
2、然后点击其中一张图片,并选择工具栏中的“动画”选项,点击其中一种动画效果。
3、然后点击动画栏目中的“触发”选项,帆数碰在毕键其下拉菜单中选择态谈“通过单击”。
4、然后在单击下拉菜单中根据需要选择触发的对象,例如选择“矩形7”。
5、即可将页面中的矩形添加上触发效果,可以看到矩形右上角有闪电标志。
PPT触发器怎么弄
1、首先在PPT页面中插入几个图形或者其他图片,需要在图形上设置触发效果。
2、然后点击其中一张图片,并选择工具栏中的“动画”选项,点击其中一种动画效果。
3、然后点击动画栏目中的“触发”选项,在其下拉岁肆菜单中选择“通过单击”。
4、然后在单击下拉菜乎缓轿单中根据需要选择触发的对象,例如选择“矩形7”。
5、即可哪码将页面中的矩形添加上触发效果,可以看到矩形右上角有闪电标志。
ppt中触发器在哪里设置
1、例如有这样一张ppt片子,里面有一个黄色矩形图形,为了使得效果比较明显,我们要做到当鼠标单击高隐行矩形时,矩形从顶部下落。
2、用鼠标单击选择矩形,接下来单击“自定义动画”窗格中的“添加效果”项。
3、单击“添加效果”项中的“动作路径”命令,进一步选择下一级菜单中的“向下”命令。
4、这时我们看到,在“自定义动画”窗格中出现了一条动画指令;同时左边矩形上面出现了一条从绿色三角到红色三角的路径。
5、接下来,我们选择“绘图”工具栏中的“矩形”按钮。
6、下一步,携衫我们在新的矩形上面单击鼠标右键,并且选择设置自选图形格式。
7、在“颜戚哗色和线条”选项卡中,找到“透明度”项,用鼠标拖动滑块到最右侧,使新矩形变成透明,然后单击“确定”按钮。
ppt中的触发器的作用及设置方法
ppt中的触发器的作用及设置方法
PPT触发器是什么:PPT触发器是PowerPoint中的一项功能,它可以是一个图片、文字、段落、文本框等,相当于是一个按钮,兄渗在PPT中设置好触发器功能后,点击触发器会触发一个操作,该操作可以是多媒体音乐、影片、动画等。简单的概括PPT触发器:通过按钮点击控制PPT页面中已设定动画的执行。
PPT触发器的用途:在哪些情况下我们可以用到这个PPT触发器。我们经常在制作PPT课件的时候,可能需要在课件中插入一些声音文件,但是怎样才能控制声音的播放过程呢?比如:我们想点击一个“播放”按钮,声音就会响起来,第一次点击“暂停/继续”按钮声音暂停播放、第二次点击“暂停/继续”按钮时声音继续接着播放(而不是回到开头进行播放),点击“停止”按钮声音停止。这项功能设置在PPT课件中是很常见的,所以PPT触发器用途非常之广泛!
PPT触发器的设置方法:
案例:图片点击放大效果
实现效果:点击页面中的缩略图,出现大图和说明文字
准备素材:图片一张,一段说明文字。
制作过程:
①将图片插入PPT中,复制图片并缩小,调整页面中图片与文字的位置。
②为各元素分别命名为“缩略图”、“大图”和“说明文字”。
③分别为“大图”和“说明文字”设置动画,动画方式为“出现”。
④在“自定义动画”窗格中,点击“大图”动画右侧按钮,选择“计时”选项,弹出对话框。
⑤点击“触发器”按钮,选择“单击下列对象时启动效果”选项,点击右侧按钮,选择“缩略老升图”,点击确定。
⑥用同样的方法,为“说明文字”设置触发器,触发对象仍然选择“缩略图”。设置完成后,在“自定义动画”窗格中显示效果如下图,此时“触发器:缩略图”下有两个动画。
⑦在“自定义动画”窗格中,选择“说明文字”动画,将“开始”选项侍尘老设置为“之前”。
⑧完成全部设置,播放幻灯片,此时鼠标指向“缩略图”时,变为手形,点击鼠标,“大图”与“说明文字”同时出现。
如何设置PPT中的动画触发器
一、工具:WPs软件
二、操作步骤:
【1】建立一个PPT模板,插入动画图片。
【2】将鼠标移到所要设置的图片上,薯唯厅点击,在屏幕右方会出现动画选项。
【3】点击动画选项,并选定自己需要的动画效果,并确定,此时就完成了动画效果的设定山衡。
【4】在PPT模板中插入圆角矩形,并添加文字“动画开关”。
【5】点击“任意多边形”,在计时选项中点击触发器。
【6】在触发器中选择打击对象时启动效果选项,并选择圆角矩形选项,最后确定,便完成了动画触发器的制作。
【7】点击全屏播放,检验制作的数隐智能动画效果。

END,本文到此结束,如果可以帮助到大家,还望关注本站哦!