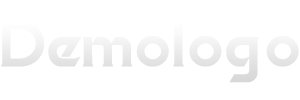大家好,关于painter教程很多朋友都还不太明白,不过没关系,因为今天小编就来为大家分享关于painter教程入门教程手机版的知识点,相信应该可以解决大家的一些困惑和问题,如果碰巧可以解决您的问题,还望关注下本站哦,希望对各位有所帮助!
本文目录
painter教程入门教程
painter教程入门教程如下:
选择笔刷Sargent Brush。
在笔刷面板进行适当调整。
新建一个层,调整笔刷的不透明度和尺寸,因为这个笔刷有倾斜度,设置前景色白,背景色红
按照下面的样子画出你喜欢的花形。
选一个新颜色来改变倾斜度颜色,缩小笔刷尺寸,画出花的中心。
新建一个层,改变颜色为粉红色,改变笔刷尺寸,在花的后面画选择Apply Lighting,选择Blue Light,改变颜色为粉红色。

调整透明度。
使用光照效果。
在面板ApplySurfaceTexture中调整。
新建一个层,把它放在前两层的下面,改变颜色为绿色,扩大笔刷尺寸,画几片叶子,然后缩小笔刷尺寸,勾画细节。
按住shift键,选择所有的层而将花群组,然后选择Drop and Select,接着到主面板选择float将花放在它自己的层上
打开Pattern Mover,选择new,然后在pattern中点箭头选择others来建立你的new pattern library在pattern中点箭头选择Capture Pattern......。
打开new pattern library,选择the new pattern,调节offset到27%,Scale到13%.选择canvas层,按ctrl+f打开填充对话框,选择图案。
最后的效果可以用于包装纸、墙纸、衣服等。
painter11教程
第一步:启动Painter,选择新建命令,在弹出的对话框中:在图像类型(Picture Type)选项中选择第二项:“影片含有__帧”(Movie with __ frames),输入你需要的帧(Frame)数。随便输入都行
第二步:按下OK后,弹出保存对话框,输入文件名称后保存。
第三步:弹出第三个对话框,有两个选项:洋葱皮数量(Layers of Onion Skin)和存储类型(Storage Type)。
第一项是决定制作过程中时间轴面板同时显示的帧数,最小为2,最大为5。
第二项则是决定存储后文件的类型:
分别有
——8位灰阶(8-bit gray,256色黑白图像)
——8位颜色系统面板(8-bit Color System palette,256色系统默认调色板图像)
——持有1位Alpha的15位颜色(15-bit color with 1-bit alpha,只能将图像背景设定为不透明或者全透明。)
——持有8位Alpha的24位颜色(24-bit color with 8-bit alpha,图像背景透明度可以不全透明)
设定完毕后就可以开工了。
动画制作:
1.添加帧(Add Frame)
在影片(Movie)菜单下选择添加帧(Add Frame)可添加新帧。也可直接按时间轴上的“|>”按钮在最后一帧以后添加。
2.删除帧:
在影片(Movie)菜单下选择删除帧(Delete Frame),在弹出的对话框中输入想要删除的帧:如要删除第二帧,就在两个输入栏中都输入“2”。删除第二到第五帧就都输入“5”
3.清除帧内容(Eraser Frame):
在影片(Movie)菜单下选择清除帧(Eraser Frame),在弹出的对话框中输入想要清除的帧:如要清除第二帧,就在两个输入栏中都输入“2”。清除第二到第五帧就都输入“5”
4插入影片(Insert movie)
在影片(Movie)菜单下插入影片(Insert movie),可插入其他用Painter制作的动画。
5回放速度(rate)
在时间轴面板上,为滑竿,默认值为24帧/秒(24FPS),最大为40FPS,最小为1FPS
一般情况下:动画速度为8FPS、12FPS、24FPS几种。
Painter时间轴图示:
为了让你更直观地了解Painter的时间轴面板,我在这里贴了一张图: https://gss0.baidu.com/7LsWdDW5_xN3otqbppnN2DJv/%C7%D9%C9%F9%B0%E9%CE%D2%D0%C4/pic/item/931aa80845ad97802fddd4a5.jpg,以供你参考
Painter动画制作适用的范围:
更适合做各个帧相互不相同的关键帧动画,老实说并不方便。
求painter上色教程
1.打开你的painter 11
2.在开始目录里面打开一张没有上过色的漫画图,任意即可
3.好,开始介绍一下周围的选项和窗口。
4.首先说一下最左边的那一栏,图层,ps里面也出现过的。图层简单的来说,就是为了你可以在漫画上上色而不覆盖原来的颜色用的。所以在此,我们要新建一个图层,不能直接画在画布上。
Ctrl+Shift+N新建一个图层,在窗口“图层”的选项那一栏里面,选择“分离画布为水彩图层”,然后这时图层框里多出了一个图层。单击图层框里面的“图层1”,也就是你新建的那个,不是水彩图层。这样就不会把之前的线稿给覆盖,而只是纯粹在图层上上色了。那么其实现在你就可以开始上色了。但是在此之前先了解一下颜色,笔头和画笔的类型吧
颜色框。
用鼠标在颜色的区域里面选取自己想要的颜色。
5.然后在整个窗口的右上角选择你想要的画笔。笔刷的类型有很多,比较常用的是水粉笔,水彩笔,蜡笔,马克笔。个人比较推荐水粉笔,因为它晕染的效果最好,上色均匀,而且给风景上色的话最适合。
继续,那么旁边是更细节化的,其实这个得大家摸索一下了,我个人就用了覆盖宽画笔,我觉得具体没有多大的影响~
6. Ok,画笔,颜色选择完毕,马上就可以开始上色了吧?莫急莫急,还有最后一步哦~
选择笔头的大小及其形状。这么多的选项是不有点看花了眼?其实简单的来说,影响最大的,就是我圈出来的部分。“大小”这个选项,是最关键的!上色的时候细节部分你必须要把笔头缩小再缩小,以防止画出格。然后笔头的类型,我一般就选择这个线性笔头,这个你可以摸索一下呵呵
7. finally...好了,我们可以开始尝试一下上色了。
Ctrl+加号是可以将图片放大,Ctrl+减号是缩小。Ctrl+Z是撤销,这个很管用!橡皮也可以把你上好色去掉
上色完毕~若是想保存就单击保存,然后根据它的提示单击“确定”,于是那就是你上好色的图啦
差点忘记介绍这个取色工具了,这个就算你不同时上一种颜色,也是可以
这个就是慢工出细活~你耐下性子来慢慢上色哦
(这回你应该会了的。)
如何使用Painter手绘素描教程
如果是录屏和可以将你在painter中从素描起形到到每一步深入细化都录下来就成为教程。
1、图文格式教程:先在软件中选用可素铅笔或素描铅(画笔的透明度不要设置太高10-20这样笔触会比较柔和)笔画出素描的大轮廓形象结构;
2、根据形体进行大明暗关系绘画;画完基本明暗关系后,继续深入刻画,这个时候可以用painter的调和笔进行笔触融合,最后调整画面;
3、从起形开始每画完一个过程进行图片存储;
4、在按存储绘画过程配上绘画步骤和技法的文字说明,这样一个painter手绘素描教程就完成了。
painter教程 painter基础教程
1、安装好Painter软件后,打开Painter软件,鼠标左键单击菜单下的【文件】>>【新建】;
2、在弹出的新建对话窗口上,进行基础设置,有文件大小和画布的颜色,刚学习,可不用修改,用默认的设置,单击【确定】;
3、在打开一个新建的文件后,鼠标左键单击左边工具箱中的画笔工具,用于绘制简单的线条;
4、接着,鼠标拖动画笔,在画布上绘制水平的线条,可以画些水纹波浪线;
5、然后,更改画笔的大小,选择画笔的颜色,这里选择了蓝颜色,并绘制出水平曲线;
6、用画笔绘制好图形后,一个简单的作品就画好了,鼠标左键单击菜单下的【文件】>>【另存为】,保存为图片格式即可。
OK,本文到此结束,希望对大家有所帮助。